How to Add Google Tag to WordPress: Easy Methods for Any Skill Level
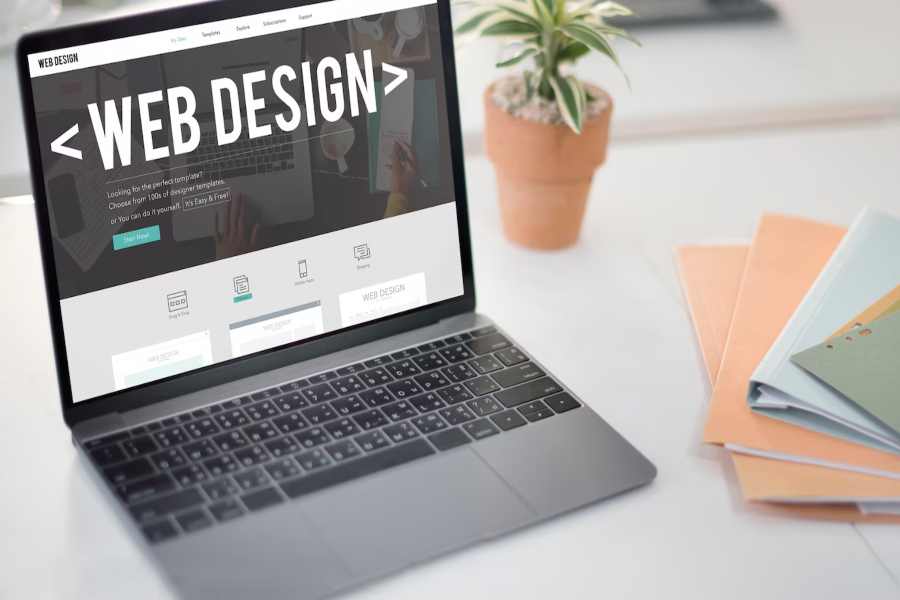
If you’re running a website, knowing how to add Google Tag to WordPress can significantly enhance your marketing performance. Google Tag Manager (GTM) is a free tool that allows you to add and manage marketing tags (snippets of code) without needing to manually update the codebase. From tracking page views and conversions to analyzing user behavior, adding Google Tag to WordPress can unlock powerful data that helps grow your site.
Many WordPress users feel overwhelmed by the idea of inserting code into their site. The good news? You don’t need to be a developer to do it. Whether you’re running a simple blog or a complex eCommerce site, integrating Google Tag Manager gives you flexibility and insight. It lets you track everything from Google Analytics to Facebook Pixel, AdWords conversions, and more.
In this guide, we’ll explore how to add Google Tag to WordPress using both manual methods and plugin-based solutions. We’ll also dive into best practices, troubleshooting tips, and explain how GTM works behind the scenes. By the end, you’ll be able to confidently implement tags that enhance your site’s performance, marketing, and user experience.
Why Knowing How to Add Google Tag to WordPress Matters
Learning how to add Google Tag to WordPress is crucial for any website owner who wants to optimize performance, track user behavior, and make smarter marketing decisions. Google Tag Manager (GTM) serves as a centralized system that allows you to manage all your tracking codes—like Google Analytics, Facebook Pixel, or conversion tracking—without editing your site’s code every time.
By placing a single GTM snippet on your WordPress site, you can easily implement and update multiple tags from one dashboard. This reduces code clutter, minimizes the risk of technical errors, and keeps your site running smoothly. Whether you’re tracking form submissions, button clicks, or page scrolls, GTM gives you the flexibility to set up and test tags without the need for developers.
It also supports compliance with data privacy laws like GDPR and CCPA by allowing conditional tag firing based on user consent. That means you can stay legally compliant while still collecting valuable insights. Mastering this process doesn’t just enhance your current marketing capabilities—it also prepares your website to scale more efficiently. In a digital world where data drives success, knowing how to properly implement Google Tag on WordPress gives you the power to grow with precision.
What Are the Different Ways to Add Google Tag to WordPress?
Manual Method via Theme’s header.php
One of the most direct ways to add Google Tag to WordPress is by editing your theme’s header.php file. You’ll need to paste the first part of the Google Tag Manager (GTM) code immediately after the opening <head> tag, and the second part right after the opening <body> tag. While this method is efficient, it requires some coding familiarity. Mistakes in the file could break your site, so it’s best suited for users comfortable with editing theme files.
Using Google Tag Manager WordPress Plugins
For those who want a code-free solution, WordPress plugins like GTM4WP or Insert Headers and Footers offer a user-friendly way to insert GTM. These plugins allow you to input your GTM container ID directly from the WordPress dashboard, making them ideal for beginners or site owners who don’t want to touch any code.
Through WordPress Theme Builders
Popular page builders like Elementor Pro and Divi include features that let users add custom scripts to header and body areas. These visual builders provide an easy interface to manage tags without digging into theme files, making them a good middle-ground for users with moderate experience.
Via Child Theme for Long-Term Integration
If you’re using a child theme, it’s wise to add the GTM code there instead of the parent theme. This approach ensures your tags remain in place even after theme updates. It’s a reliable method for developers or those planning long-term site scaling.
Using a Tag Management Plugin with Consent Tools
Advanced plugins go beyond just adding GTM—they also offer built-in cookie and consent management features to help you comply with privacy laws like GDPR and CCPA. These tools provide greater control over when and how tags fire, ensuring legal compliance while maintaining full tracking capabilities.
Top Advantages of Adding Google Tag to Your WordPress Site
Integrating Google Tag into your WordPress website offers a wide range of benefits that can improve both your marketing strategy and overall site performance. Whether you’re aiming to enhance data tracking, increase conversion rates, or stay compliant with privacy laws, Google Tag Manager (GTM) delivers powerful functionality without complicating your workflow. Here are the key advantages:
- Improved Tracking Accuracy: With GTM, you can precisely track user interactions such as page views, button clicks, scroll depth, file downloads, and form submissions. This level of accuracy ensures you’re making decisions based on reliable data.
- Faster Marketing Integration: Instead of placing individual tracking codes manually, GTM allows you to add and manage all your marketing tags from a single dashboard. This speeds up implementation and reduces development time.
- Better SEO and Analytics Insights: By connecting tools like Google Analytics via GTM, you gain real-time access to metrics such as bounce rate, average session duration, and traffic sources, helping you refine your content and SEO strategy.
- Enhanced Conversion Rates: Access to user behavior data enables smarter, more targeted marketing campaigns. You can optimize funnels and landing pages based on what’s working.
- Tag Testing Made Easy: GTM’s preview and debug modes let you test and validate tag performance before they go live, ensuring everything works as expected.
- Compliance-Ready Tagging: GTM simplifies privacy compliance with options to control when and how tags fire, making it easier to align with GDPR, CCPA, and other regulations.
Common Issues and Troubleshooting When Adding GTM to WordPress
Sometimes things don’t go smoothly when learning how to add Google Tag to WordPress. Common issues include improper placement of the GTM code, conflicts with caching plugins, or using a theme that strips custom code. These problems may cause the tag not to fire, data to be delayed, or errors in your Google Tag Manager workspace.
To troubleshoot, first ensure the GTM snippet is placed correctly—head code in the section and body code immediately after the opening tag. Use GTM’s preview mode and Chrome’s Tag Assistant to verify if your tags are firing correctly. Also, clear any site cache and browser cache after implementing the code.
Avoid installing multiple GTM plugins or duplicating tags as this can cause redundancy and conflicting data. If you’re using a page builder or custom theme, check if it overrides your header.php file. In such cases, using a plugin is more reliable.
Remember to publish your container in GTM after adding tags, or they won’t work. Always test before going live and document changes for easier future management.
Best Practices to Follow When You Add Google Tag to WordPress
To get the most out of Google Tag Manager on your WordPress site, it’s important to follow a set of best practices. These ensure that your tag implementations remain efficient, accurate, and compliant with privacy standards. Here are the top practices to keep in mind:
- Always Use Google Tag Manager Instead of Direct Tags: Rather than placing individual tracking tags directly into your site’s code, use GTM as a centralized hub. This keeps your tracking organized, reduces code clutter, and simplifies future updates.
- Keep a Tag Implementation Log: Maintain a record of all tags added, modified, or removed. Documenting these changes helps track your progress, ensures transparency within teams, and makes it easier to revert changes if something goes wrong.
- Enable Preview and Debug Mode: Before publishing any new tags or updates, use GTM’s built-in preview and debug features. These tools allow you to test tag functionality and confirm that they’re firing correctly, preventing costly tracking errors.
- Avoid Using Multiple Plugins for the Same Purpose: Using more than one plugin to manage GTM can cause conflicts or duplicate data. Choose a single, reliable plugin and stick with it to maintain consistency.
- Use Consent Mode Where Required: If your site collects user data and serves users in regions affected by laws like GDPR or CCPA, enable consent mode. This ensures tags only fire after users have granted permission.
- Regularly Review and Audit Existing Tags: Over time, your tracking needs may change. Periodically audit all your tags to remove those that are outdated or redundant, and verify that current ones are still aligned with your marketing goals.
In Closing
Knowing how to add Google Tag to WordPress correctly gives you full control over your site’s tracking and analytics. Whether you use a manual approach or install a plugin, the end goal is the same: to gather accurate data that helps optimize performance, marketing, and user experience. A proper setup allows you to monitor key metrics, test campaigns, and make smarter, data-driven decisions. It also ensures compliance with privacy regulations, which is essential for building trust with your visitors. By implementing Google Tag the right way, you create a reliable foundation for growth and improve the efficiency of every marketing effort connected to your WordPress site.
FAQ’s
Q. What is the easiest way to add Google Tag to WordPress?
A. The simplest method is using a plugin like GTM4WP or Insert Headers and Footers. These tools allow you to install Google Tag Manager quickly without editing your site’s code.
Q. Can I add Google Tag manually to WordPress?
A. Yes, you can manually insert the GTM code into your theme’s header.php file—one part below the <head> tag and the other right after the opening <body> tag for proper setup.
Q. Is Google Tag Manager free for WordPress users?
A. Absolutely. Google Tag Manager is a completely free tool from Google, and it integrates seamlessly with WordPress to manage all your tracking tags in one place.
Q. Will adding Google Tag affect my site speed?
A. When implemented correctly, GTM has little to no impact on load time. Just make sure not to use multiple GTM plugins and test performance using PageSpeed Insights.
Q. Do I need coding knowledge to add Google Tag to WordPress?
A. Not at all if you’re using a plugin. Manual methods require basic HTML skills, but beginner-friendly plugins allow full integration without any coding experience.
